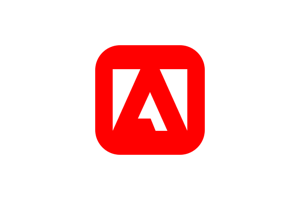在 Mac 上使用 Xbox 或 PS 手柄玩游戏

Mac 平台因为自身种种原因,对于游戏的支持不是那么太好,不管是性能方面,还是数量方面,是远远不及 Windows 的。但是这并不代表 Mac 不能愉快的进行游戏,对于一些图形处理能力要求较低的游戏,Mac 是完全可以胜任的。
作为一个主机党,在 Mac 上游玩一些游戏的过程中,键鼠的操作实在是不能让我满意。这时我就想到了手柄,能不能在 Mac 的环境下,使用手柄操作来玩游戏呢?如果你也有类似的需求,这篇文章会具体教你如何将 Xbox One、Xbox 360、PS3 或 PS4 手柄连接到 Mac。
注:本文基于 Mac OS X El Capitan 10.11.5
Xbox One 手柄
Xbox One 手柄无疑是 Windows 平台游戏手柄的最佳选择,但微软官方并没有针对 Mac 平台开发对应的驱动程序,欣慰的是,已经有热心的网友自制了针对 Xbox One 手柄的 Mac 驱动,让你在 Mac 上也能完全使用 Xbox One 手柄。
1. 下载驱动
前往这个页面,下载名为「Xone-Driver-1.0.4.dmg」的驱动文件并安装,安装完成后会提示重启电脑。(尽管作者 Drew Mills 表示这个驱动他已经不再更新,我还是建议用 Xbox One 手柄的用户下载这个,原因稍后说明)

2. 设置
重启完毕后,找一根普通的 Micro USB 的连接线, 通过 USB 将你的 Xbox One 手柄与 Mac 连接,如果刚刚的驱动程序安装成功的话,你应该能顺利的在系统偏好设置中看到最下面多出来了一个名为「Xone Controller」的项目。
 进入 Xone Controller,随意按手柄上的键位,观察是否与屏幕上的对应,效果如下图。没有识别出来的可以尝试重新插拔或者点击 Refresh 按钮进行刷新。
进入 Xone Controller,随意按手柄上的键位,观察是否与屏幕上的对应,效果如下图。没有识别出来的可以尝试重新插拔或者点击 Refresh 按钮进行刷新。

Xbox 360 手柄
Xbox 360 手柄的配置方法其实与 Xbox One 的类似,都是通过网友自制的第三方驱动实现支持。
1. 下载驱动
前往这个页面,下载名为「360ControllerInstall_0.16.dmg」的驱动文件并安装,安装完成后会提示重启电脑。
特别说明:此驱动其实不仅支持 Xbox 360 的手柄,同样也支持 Xbox One 手柄,但是在我测试 Xbox One 手柄的过程中发生了严重的按键延迟、连按等不正常现象,Xbox 360 手柄则一切正常。由于属于民间自制驱动,系统版本、手柄型号导致的差异很正常,这也是我不推荐 Xbox One 下载此驱动的原因。

2. 设置
注:该驱动的页面上写明了支持 Xbox 360 的无线手柄版本,但我手上并没有无线手柄版本,所以测试基于 Xbox 360 的有线版,也欢迎大家在评论区反馈适配情况。
整个的设置过程其实与 Xbox One 手柄的没什么不同,在安装并重启完成后,在系统偏好设置中会多出来名为「Xbox 360 Controllers」 的项目。

进入 Xbox 360 Controllers,尝试测试手柄按键是否对应。如使用不正常,请尝试重新插拔。

Playstation 4 手柄
PS4 手柄与 Mac 的连接出乎意料的简单。可能与手柄的蓝牙规格有关,PS4 手柄惊喜的原生支持Mac 系统,不通过额外驱动,通过蓝牙和有线都可以正常的进行连接。
通过蓝牙:
1. 进入系统偏好设置 – 蓝牙,将蓝牙打开。
2. 同时按住 PS4 手柄的 Playstation 键和 Share 键,直到手柄上方的指示灯开始快速闪动再松开,该操作会让手柄进入匹配模式。

3. 打开蓝牙界面,Mac 应该很快会检索到设备信息。在设备列表中应该会出现一个名为「Wireless Controller」的项目,点击「配对」。

4.等待 PS4 手柄成功连接之后,设备列表应该显示「已连接」,手柄上方的指示灯不再闪烁,变成常亮,代表连接成功。

通过 USB 线缆:
通过 USB 连接 PS4 手柄简单程度令人发指,因为你需要做的只有两步:
- 用一根 Micro USB 数据线把 PS4和 Mac 相连。
- 进入相应游戏,在对应游戏设置选项更改操作方法为手柄即可。
Playstation 3 手柄
与 PS4一样,PS3 的手柄通过简单的设置也可以达到直连 Mac 的目的。
1. 打开系统偏好设置-蓝牙,打开蓝牙。
2. 通过 Mini USB 线缆连接 Mac 与手柄,这时,你的蓝牙设备列表应该会有名为「PLAYSTATION(R)3 Controller」的设备,显示「未连接」,别紧张,这是正常现象。同时,位于你手柄上方的四个指示灯会缓慢的闪烁,说明它在充电状态。
 3. 拔下 USB,切断手柄与 Mac 之间的连接,按下 Playstation 键,手柄上方的四个指示灯会开始快速闪烁,说明手柄正在与 Mac 配对。
3. 拔下 USB,切断手柄与 Mac 之间的连接,按下 Playstation 键,手柄上方的四个指示灯会开始快速闪烁,说明手柄正在与 Mac 配对。
4. 你的 Mac 会要求你输入密码以完成配对,输入「0000」,点击配对。查看蓝牙状态,显示「已连接」则说明连接成功。
游戏适配情况
经过我的测试,Steam 上标有「完全支持控制器」的游戏均可以正常识别 Xbox 手柄。除了没有手柄的震动之外,与 Windows 平台的使用体验一模一样。PS 3/4 手柄需要注意的是,进入游戏之后可能会出现无法识别的情况,这并不是手柄或电脑的问题,而是由于 Steam 上的 Windows 用户大多会购入 Xbox 手柄进行游戏,游戏开发商没有对 PS 系手柄进行适配。
因为 Mac App Store 的游戏没有标注手柄支持情况,一切都取决于游戏开发者,简单来说,在 Mac 上,游戏是否支持手柄与你的购买渠道无关,与游戏本身有关。

参考链接:How to Connect a PlayStation 3 Controller to a Mac
本文转载自少数派,原文链接:https://sspai.com/post/34400