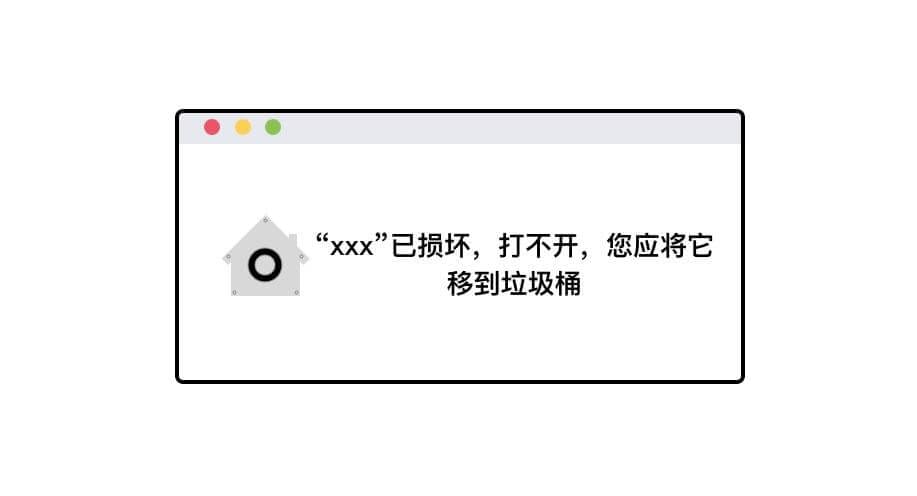Martial arts
Action movie
- Japanese
- Science fiction
Drama
Old movies
cartoon
Comedy
Ethics film
venture

Web skits
Costume films
- child
sudo /Applications/Install\ macOS\ Mojave.app/Contents/Resources/createinstallmedia --volume /Volumes/Mojave --applicationpath /Applications/Install\ macOS\ Mojave.app --nointeraction
- The whole plot
sudo /Applications/Install\ macOS\ High\ Sierra.app/Contents/Resources/createinstallmedia --volume /Volumes/High\ Sierra --applicationpath /Applications/Install\ macOS\ High\ Sierra.app --nointeraction
- filter results
sudo /Applications/Install\ macOS\ Sierra.app/Contents/Resources/createinstallmedia --volume /Volumes/Sierra --applicationpath /Applications/Install\ macOS\ Sierra.app --nointeraction
comedy
sudo /系统镜像路径/Contents/Resources/createinstallmedia --volume /U盘路径 --applicationpath /系统镜像路径 --nointeraction
Domestic dramas 
India
science fiction
Home 
plot
crime

animation
Police bandits 
documentary 
Oral, Oral, Movies Online, Latest Movies, Free Movies, Watch Movies Online
Chinese Simplified
fantasy
history 
Hong Kong and Taiwan variety shows
date 011222352015.06 All regions 
Historical films 
Japan 
Video narration 
France 
Korea