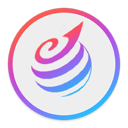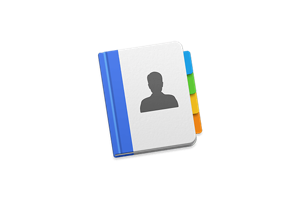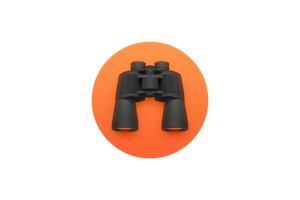这是Mac毒搜集到的一款功能丰富强大的全局手势软件,它集成了七种功能:鼠标模块、自动跳窗、四角触发、窗口管理、剪切板管理。如果你对Mac上装很多软件感到烦恼,那么它可以说一下子帮了大忙,有了一款它就相当于有了多个系统增强软件。
应用介绍
一,触摸板功能:
- 1,这个模块是手势识别应用程序,在MacBook系列里自带的触摸板上,软件会监听你几个手指,做不同的手势动作,如果手势被识别,BetterAndBetter将执行已经制定规则的相应操作。
- 2,目前BetterAndBetter可以模拟按键,执行软件预设的命令,执行apple script。
- 3,其中有一个开关是开启二指绘图功能,意思是按住一个手指,另一个手指在左侧轻拍一下,就可以用单指绘图了,相当于按住鼠标右键做拖移动作,就会执行鼠标模块里面的某些功能。
- 4,选择手势时如果选择黑名单,就会在你选择的程序里所有的手势不起作用。
二,鼠标模块:
- 1,这个模块是鼠标手势识别应用程序。按住右键部分是在按住鼠标右键的同时使用鼠标进行的运动。 如果手
- 势被识别,BetterAndBetter将执行某些操作。
- 2,组合按键部分,是指按住鼠标右键,然后配合菜单里指示的动作去自定义执行动作
- 3,其他按键部分,是指按住其他按键,然后配合相应菜单里指示的动作去自定义执行动作
- 4,手势相似度,意思是你鼠标画的轨迹和数据库里已经设置的轨迹比对的吻合程度,这个值一般设定为75–9
- 5,具体可以根据自己的实际操作以后的感觉来设定
- 5,鼠标加速度滑块,你可以根据自己的习惯调节鼠标的加速度,数值为零时就是关闭鼠标的加速度.
三,自动跳窗:
- 1,这个模块类似popclip这个软件,按住鼠标左键,然后拖移去选择文本或者在Finder里面去选择文件,软件会
- 根据不同的情况自动跳出不同的窗口,点击已经跳出的窗口,就可以执行相应的动作
- 2,因为有2个表格,所以先点击一个表格,然后在按“+”等按钮。表格里的内容都是可以修改的,特别提醒的是
- 这两个表格里面的行是可以拖移的,以此来调整跳窗的先后次序
- 3,需要特别解释的是状态栏,有⌘C,⌘V,⌘X和⌘,它的意思是在激活的app里的复制,粘贴,剪切按钮是点
- 亮的,对应的标识才会出现在跳窗里,⌘表示在任何情况下都会出现在跳窗里。
- 4,在选择文本时有以下三种情况下会跳出窗口:鼠标拖拽划选;在文本上面双击鼠标;在鼠标没有移动的情况下,在
- 能输入的地方隔开0.6秒以上的两次点击鼠标
- 5,在选择文件时也有以下三种情况下会跳出窗口:鼠标拖拽划选;在Finder程序的空白处或者桌面上双击鼠标;在
- 鼠标没有移动的情况下,在文件或者目录上面隔开0.6秒以上的两次点击鼠标
四,四角触发:
- 1,这个模块是可以设定在不同的桌面时,左键或右键点击屏膜的四个角,可以分别设置一些动
- 作,这些动作有快捷键,预设动作和applescript三种
- 五,蓝牙解锁: 1,这个模块是在需要输入系统密码时,通过检测已经配对的蓝牙设备是否能连接,能连接就自
- 动输入密码。只有从睡眠,屏保,和关闭屏膜中恢复时需要检测蓝牙的,在其他需要系统密码时都是不经过蓝
- 牙检测,就直接输入密码的,比如在偏好设置需要密码时。
- 2,登录时拍照,如果激活这个按钮,就是从睡眠,屏保,和关闭屏膜中恢复时一方面检测蓝牙设备,同时打开
- 自带的摄像头进行拍照,如果最后没有检测到蓝牙设备,就把照片存储在你所选择的目录,而且你自己可以打
- 开icloud同步,那样就把照片马上送到了云端了,你就能知道谁动了你的Mac。
六,窗口管理:
- 1,当你移动窗口时,会自动出来八个提示框,分别代表分屏的位置.
- 2,吸附功能:当你用鼠标把一个窗口拖移向屏膜左边或者右边,当窗口的一边接近屏膜边缘时,在相应位置会出现
- 一条黄色的线,此时松开鼠标按键,窗口就会吸附在屏幕一侧. 当鼠标移动到已经有窗口吸附的屏膜的左边或者右
- 边时,鼠标下被吸附的窗口就会自动弹出来.鼠标离开这个窗口时,窗口又会吸附在屏幕的两边,注意:窗口宽度等于
- 屏幕宽度的窗口是不会被吸附的.
- 3,分屏功能:拖拽窗口移动,当鼠标移动到八个指示框内,那个相应的指示框会变成半透明的黄色框,此时松开鼠
- 标,拖拽的窗口就在相应的位置执行分屏功能
- 4,把窗口从分屏位置移出来时,立刻恢复原来的尺寸
七,剪切板管理:
- App是可以记住你最近使用过的十个剪切板内容,你还可以在Tools模块增加三个固定的剪切板内容.
有两种触发模式:
- 1,在自动跳窗里,在跳出来的窗口里点击”✄”的图标.
- 2,在快捷键模块里有一个可以自定义的快捷键.两种模式都会弹出一个剪切板管理的窗口.”
也有两种执行方式:
- ①用鼠标点击已经跳出窗口的任意一行.
- ②按对应的数字键,调用固定的剪切板内容需要先按住Fn键,再按相应的数字键.
激活方法
直接安装
更新日志
v2.4.6
-
1.修改预设为“快捷打开/输入”、“窗口控制”、“分屏”、“应用程序”、“桌面”、“浏览器”、“系统”、“访达”、“键盘/屏幕亮度”、“蓝牙/WiFi”、“声音/播放”、“鼠标/键盘点按”12个分组; 2.新增预设搜索功能,可搜索预设,方便查找设置 3.新增53个预设,如下: -
打开系统偏好设置 -
打开安全性与隐私设置 -
打开聚焦搜索 -
打开启动台 -
启动Siri -
输入用户密码 -
插入表情 -
关闭窗口 -
窗口居中 -
退出应用程序 -
强制退出 -
当前应用程序窗口排列切换 -
切换应用程序 -
显示桌面 -
下一个桌面 -
上一个桌面 -
显示/隐藏程序坞 -
调度中心 -
隐藏桌面文件 -
显示桌面文件 -
网页前进 -
网页后退 -
打开新标签页 -
关闭标签页 -
上一个标签页 -
下一个标签页 -
到网页顶部 -
到网页底部 -
关机 -
重新启动 -
睡眠 -
盒盖时阻止睡眠 -
盒盖时睡眠 -
锁屏 -
开启屏幕保护 -
清倒废纸篓 -
打开访达 -
显示/隐藏当前目录文件 -
新建文件夹 -
返回上一层访达目录 -
进入下一层访达目录 -
打开隔空投送窗口 -
打开 Macintosh HD -
打开下载文件夹 -
打开应用程序文件夹 -
打开最近使用窗口 -
打开用户文件夹 -
打开文稿文件夹 -
打开iCloud云盘文件夹 -
打开网络窗口 -
打开前往文件夹窗口 -
打开“连接服务器”窗口 -
将所选项删除到废纸篓
-
相关阅读
「应用已损坏,打不开.你应该将它移到废纸篓」,详见:“Mac应用”已损坏,打不开解决办法
声明:本站所有文章,如无特殊说明或标注,均为本站原创发布。任何个人或组织,在未征得本站同意时,禁止复制、盗用、采集、发布本站内容到任何网站、书籍等各类媒体平台。如若本站内容侵犯了原著者的合法权益,可联系我们进行处理。