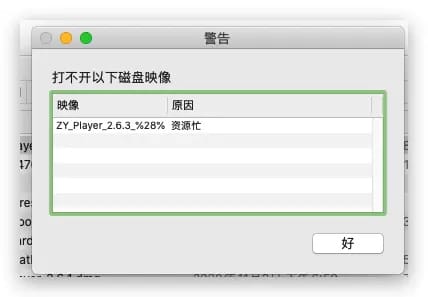让你的Mac和iPhone实现无缝对接,轻松高效办公

借助接力,您可以在一台设备上开始工作,再切换到附近的另一台设备上继续工作。
1.设置接力
接力兼容任何满足“连续互通”系统要求的 Mac、iPhone、iPad、iPod touch 和 Apple Watch。当设备位于彼此附近并且进行了如下设置时,接力便可有效工作:
- 所有设备均使用同一 Apple ID 登录 iCloud。
要查看 Apple Watch 上所用的 Apple ID,可在 iPhone 上打开 Apple Watch 应用,再前往“通用”>“Apple ID”。 - 所有设备均已开启蓝牙。
- 所有 Mac、iPhone、iPad 或 iPod touch 均已开启 Wi-Fi。
- 所有设备均已开启接力:
- 在 Mac 上,选取苹果菜单 () >“系统偏好设置”,然后点按“通用”。选中“允许在这台 Mac 和 iCloud 设备之间使用接力”。
- 在 iPhone、iPad 或 iPod touch 上,前往“设置”>“通用”>“接力”,然后开启接力。
- 在 Apple Watch 上,打开 iPhone 上的 Apple Watch 应用,再轻点“通用”,然后开启“启用接力”。
Apple Watch 仅支持从 Watch 到 iPhone 进行接力。
使用接力
- 在您的某台设备上,打开支持接力的应用。
支持接力的应用包括“邮件”、“地图”、“Safari 浏览器”、“提醒事项”、“日历”、“通讯录”、“Pages 文稿”、“Numbers 表格”、“Keynote 讲演”,以及众多第三方应用。 - 使用该应用开始一项任务,如撰写电子邮件或文稿。
- 如果要切换到 Mac,请点按“程序坞”上该应用的图标:

如果要切换到 iPhone、iPad 或 iPod touch,请按照以下步骤操作:
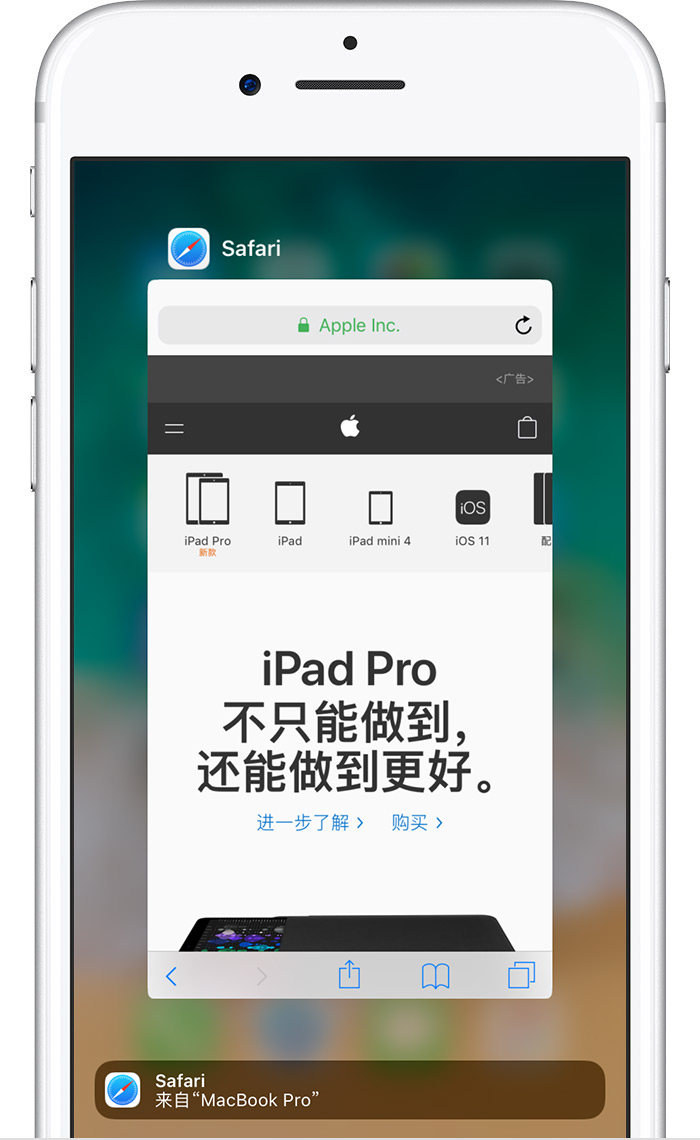
- 解锁设备。
- 打开多任务处理屏幕,这与您在应用之间切换时的操作一样。
- 轻点屏幕底部的应用横幅。

2.设置通用剪贴板
通用剪贴板兼容任何满足“连续互通”系统要求的 Mac、iPhone、iPad 或 iPod touch。当设备位于彼此附近并且进行了如下设置时,此功能便可有效工作:
- 所有设备均使用同一 Apple ID 登录 iCloud。
- 所有设备均已开启蓝牙。
- 所有设备均已开启 Wi-Fi。
- 所有设备均已开启接力:
- 在 Mac 上,选取苹果菜单 () >“系统偏好设置”,然后点按“通用”。选中“允许在这台 Mac 和 iCloud 设备之间使用接力”。
- 在 iPhone、iPad 或 iPod touch 上,前往“设置”>“通用”>“接力”,然后开启接力。
使用通用剪贴板
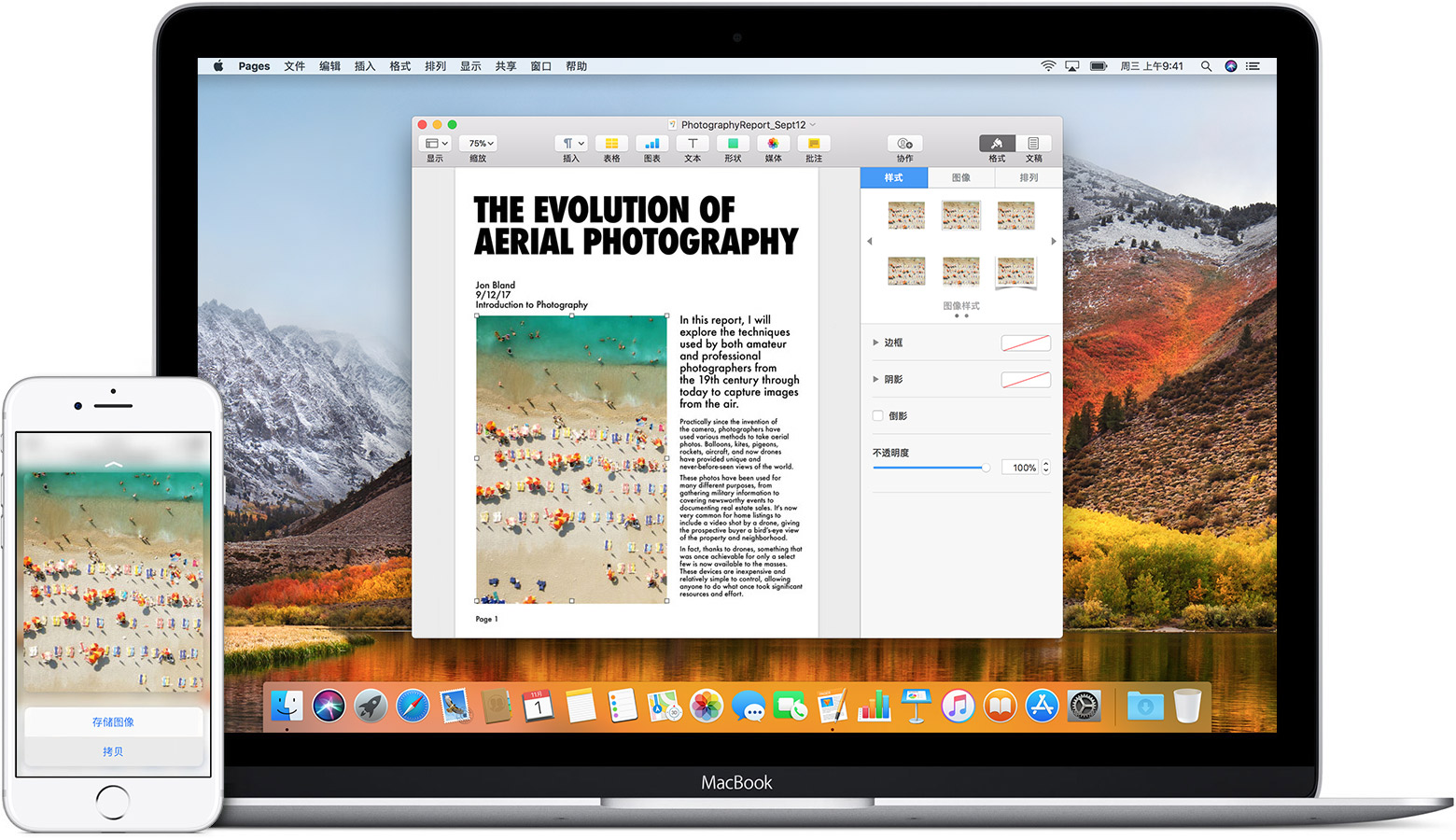
- 在一台设备上,像平常一样拷贝文本、图片或其他内容。
您还可以使用通用剪贴板将整个文件从一台 Mac 拷贝到另一台。每台 Mac 都需要装有 macOS High Sierra。 - 该内容将自动添加到附近其他设备上的剪贴板中。内容会在那里保留片刻,或者直到您在任一设备上拷贝其他内容而被取代。
- 在另一台设备上,像平常一样粘贴内容。

借助 iPhone 蜂窝移动网络通话,可以从 Mac、iPad 或 iPod touch 拨打和接听电话,只要这些设备与 iPhone 连接到同一网络。
3.设置 iPhone 蜂窝移动网络通话
iPhone 蜂窝移动网络通话兼容满足“连续互通”系统要求的任何 Mac、iPhone、iPad 或 iPod touch。当设备位于彼此附近并且进行了如下设置时,此功能便可有效工作:
- 所有设备均使用同一 Apple ID 登录 iCloud。
- 所有设备均使用同一 Apple ID 登录“FaceTime 通话”。
- 所有设备均已开启 Wi-Fi。
- 所有设备均通过 Wi-Fi 或以太网连接到同一网络。
- 在 iPhone 上,前往“设置”>“电话”>“在其他设备上通话”,然后开启“允许‘在其他设备上通话’”。
- 在 iPad 或 iPod touch 上,前往“设置”>“FaceTime 通话”,然后开启“来自 iPhone 的通话”。
- 在 Mac 上,打开“FaceTime 通话”应用,然后选取“FaceTime 通话”>“偏好设置”。点按“设置”,然后选择“来自 iPhone 的呼叫”。
如果运营商支持在其他设备上进行 Wi-Fi 通话,您可以设置这些设备;这样,即使 iPhone 未开机或不在附近时,您也能拨打和接听电话。了解 Wi-Fi 通话功能。
使用 iPhone 蜂窝移动网络通话
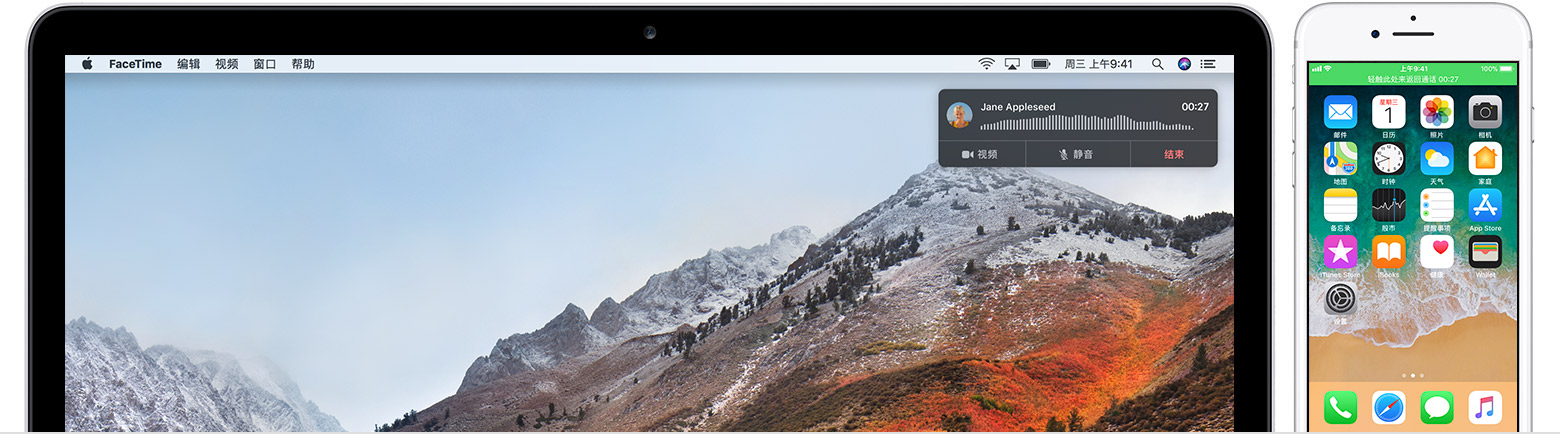
在 iPad 或 iPod touch 上拨打电话
- 在“通讯录”、“日历”、“Safari 浏览器”或其他会自动检测此类数据的应用中轻点一个电话号码。
- 或者,打开“FaceTime 通话”应用,然后在搜索栏中输入电话号码。轻点搜索结果中的电话号码,然后轻点“呼叫”。
在 Mac 上拨打电话
- 在“通讯录”、“日历”、“Safari 浏览器”或其他会自动检测此类数据的应用中,将鼠标指针移到任何电话号码上。点按括起电话号码的方框中的箭头,然后选取“使用 iPhone 呼叫 [电话号码]”。
- 或者,打开“FaceTime 通话”应用,然后在搜索栏中输入电话号码。按住 Control 键并点按搜索结果中的电话号码,然后从弹出式菜单中选取该电话号码。
接听电话
- 在 iPad 或 iPod touch 上,滑动来接听电话。
- 在 Mac 上,有人呼叫您的 iPhone 时,屏幕上会显示通知。您可以从那里接听电话、将它转到语音信箱,或者向来电者发送信息。
要停止在某一设备上接听电话,只需在该设备上关闭“来自 iPhone 的通话”设置即可。请参阅上方的设置部分来了解详细信息。

如果您有 iPhone,您在 iPhone 上发送和接收的文本信息也可以显示在您的 Mac、iPad 和 iPod touch 上。您可以在距离您最近的任一设备上继续对话。
4.设置短信和彩信
此功能兼容满足“连续互通”系统要求的任何 Mac、iPhone、iPad 或 iPod touch。确保对您的设备进行了如下设置:
- 所有设备均使用同一 Apple ID 登录 iCloud。
- 在 iPhone 上,前往“设置”>“信息”>“发送与接收”。确保屏幕顶部的 Apple ID 与其他设备上用于 iMessage 信息的 Apple ID 相同。勾选您的电话号码和电子邮件地址,这样他人在 iMessage 信息中使用这两种方式都可与您联系。在 iPad 或 iPod touch 上完成同样的操作。
- 在 iPhone 上,前往“设置”>“信息”>“信息转发”,然后选取允许哪些设备发送和接收来自此 iPhone 的文本信息。如果您没有为自己的 Apple ID 启用双重认证,您的其他所有设备上将显示一个验证码:请在 iPhone 上输入该代码。
- 在 Mac 上,打开“信息”,再选取“信息”>“偏好设置”。点按“帐户”,然后选择您的 iMessage 信息帐户。确保此处显示的 Apple ID 与您在其他设备上使用的 Apple ID 相同。勾选您的电话号码和电子邮件地址。
短信和彩信
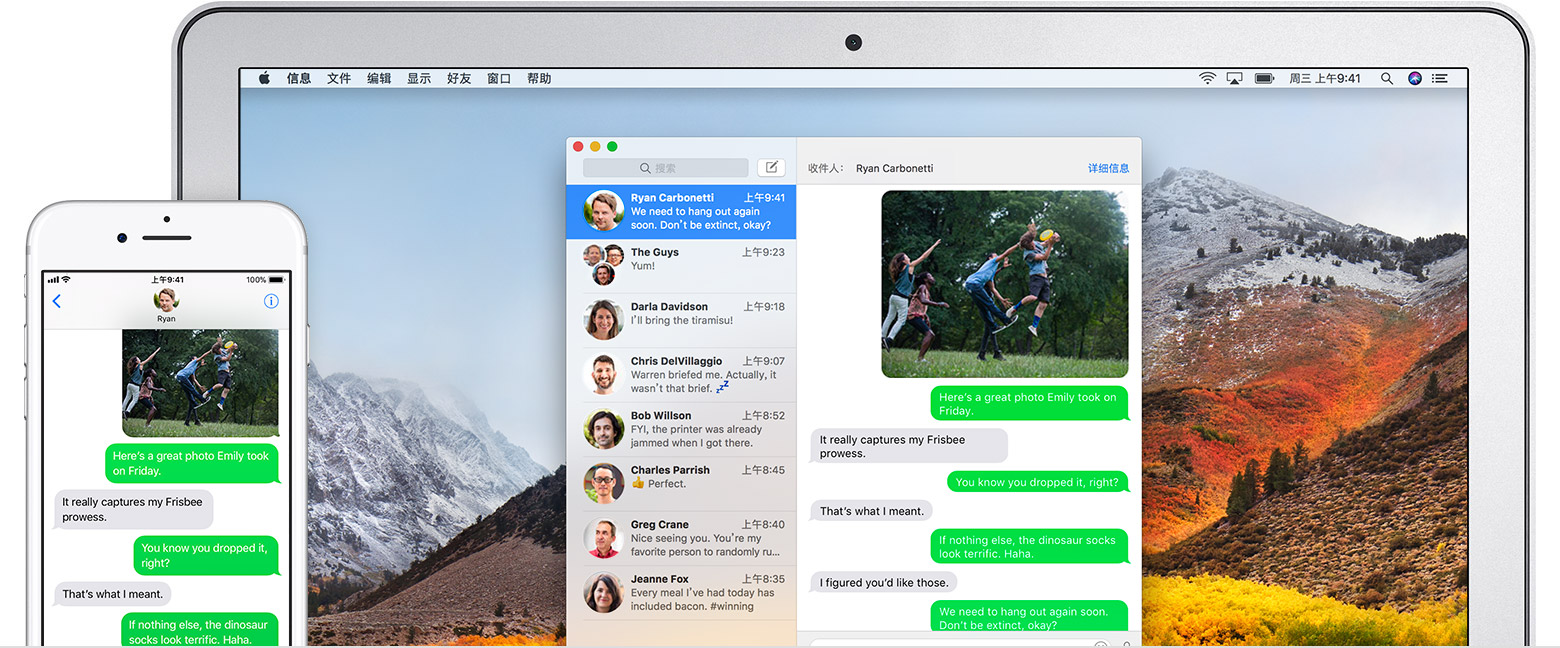
要使用此功能,只需在任何设备上的“信息”应用中像平常一样开始对话。您也可以在“Safari 浏览器”、“通讯录”、“日历”,或其他会检测电话号码的应用中点按电话号码来开始对话。您收到和发出的信息都会显示在所有设备上。进一步了解如何在 iPhone 上转发短信/彩信到 iPad、iPod touch 或 Mac。

借助智能热点,iPhone 或 iPad (WLAN + Cellular) 上的个人热点可以为 Mac、iPhone、iPad 或 iPod touch 提供互联网连接,而且无需在这些设备上输入密码。
5.设置智能热点
智能热点 兼容满足“连续互通”系统要求的任何 Mac、iPhone、iPad 或 iPod touch。当设备位于彼此附近并且进行了如下设置时,此功能便可有效工作:
- 您的 iPhone 或 iPad (WLAN + Cellular) 拥有提供个人热点服务的已激活运营商套餐。
- 所有设备均使用同一 Apple ID 登录 iCloud。
- 所有设备均已开启蓝牙。
- 所有设备均已开启 Wi-Fi。
使用智能热点
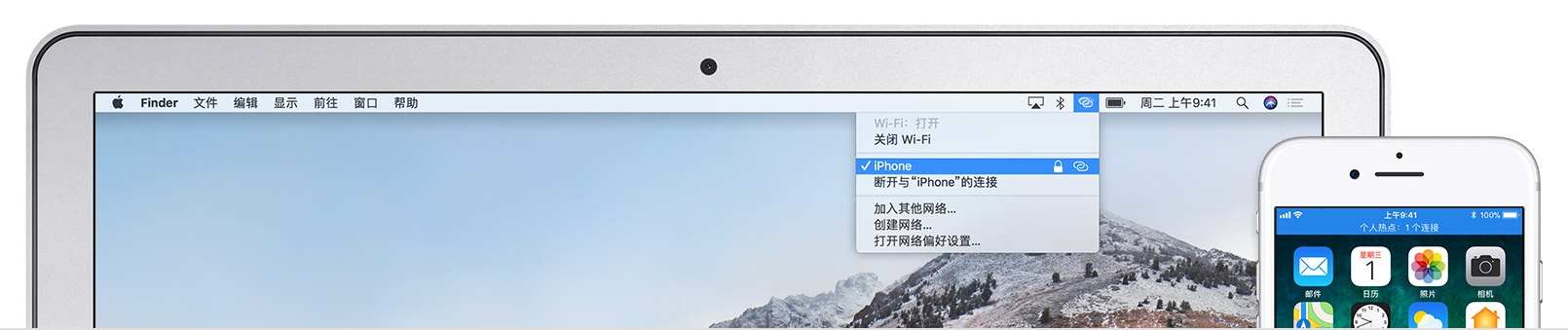
要连接到您的个人热点,请进行以下操作:
- 在 Mac 上,使用菜单栏中的 Wi-Fi 状态菜单
 ,选取提供个人热点
,选取提供个人热点  的 iPhone 或 iPad 名称。
的 iPhone 或 iPad 名称。 - 在 iPad、iPod touch 或另一部 iPhone 上,前往“设置”>“Wi-Fi”,然后轻点提供个人热点
 的 iPhone 或 iPad 名称。
的 iPhone 或 iPad 名称。
如果在连接时要求您输入密码,请确保您的设备已按照上方所述进行了设置。只要您的设备与个人热点保持连接,菜单栏中的 Wi-Fi 状态图标 ![]() 都会显示为个人热点图标
都会显示为个人热点图标 ![]() 。
。

6.设置和使用自动解锁
借助自动解锁,可以在佩戴 Apple Watch 期间即刻访问您的 Mac。只需唤醒您的 Mac,便可开始使用,不必输入密码。了解使用方法。