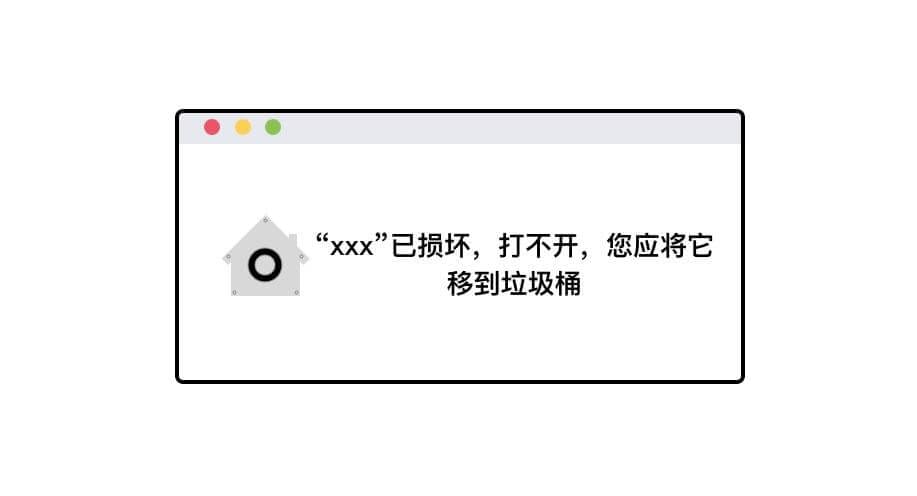Sort the scores
All languages
Spain
Google Spider
Language switchingEthics - Cool Cat Cinema - Latest Free HD Movies - Popular TV Series, Online Dramas Watch Online。
Sogou map
- Cool Cat Cinema, Free HD Movies, Free TV Series, Online Dramas, Free MoviesKucat Cinema official (kumaoyingyuan.com) is China's largest film and television resources aggregation search engine, Kucat Cinema is a free website for high-definition film and television online viewing, providing a large number of online high-definition movies, popular TV series, online dramas, Kucat Cinema is committed to creating the latest and most full HD film and television free viewing platform!
- Please enter the keyword you want to search forMin Nan
- Everybody's searching for these videosSweet Home 3
Cool Cat Cinema, Free HD Movies, Free TV Series, Online Dramas, Free Movies
There is no history of watching the movie
TV series library
- Sort by time
- Sort by popularity
- Sort by rating
- thriller
- Korea
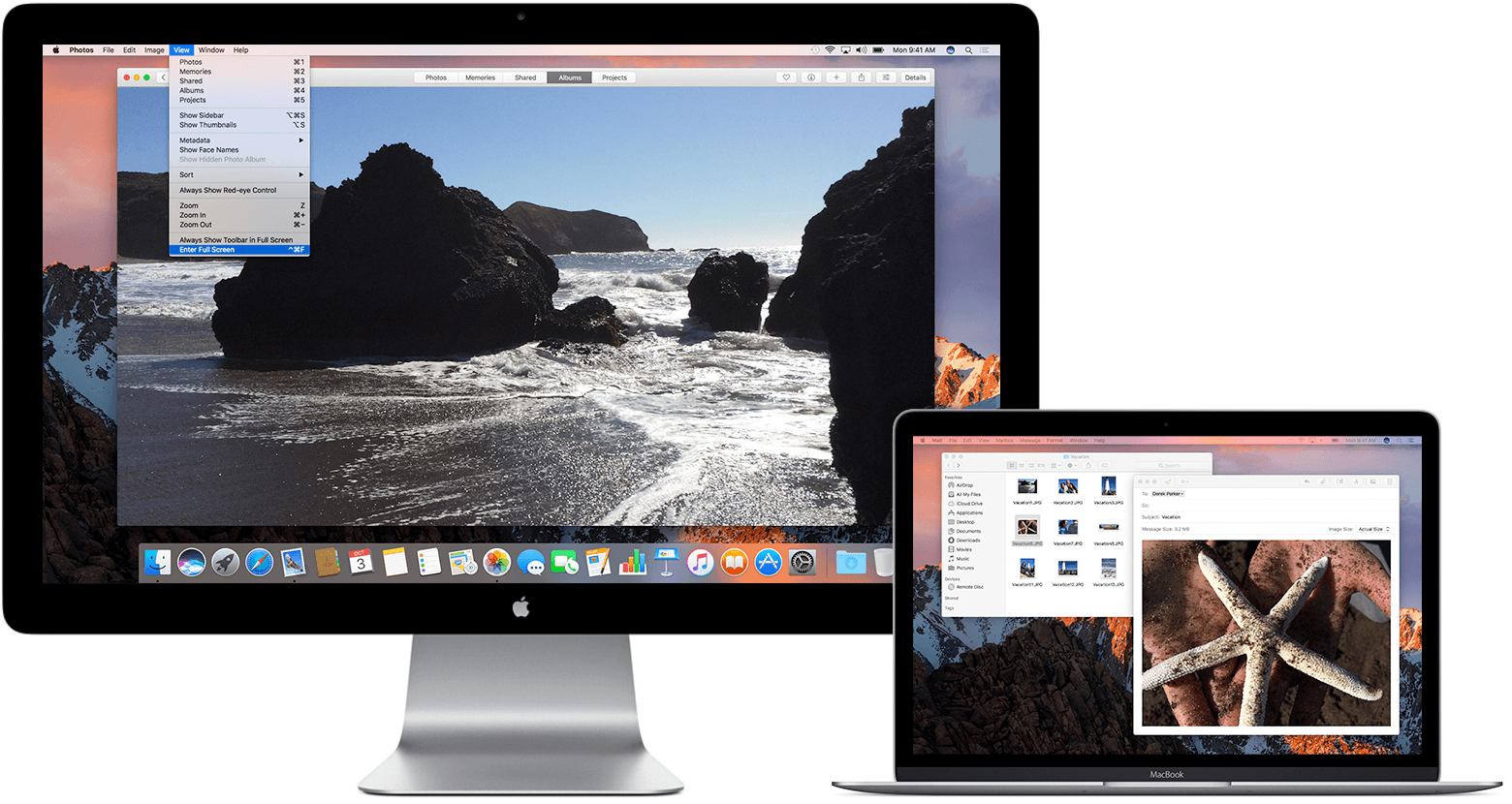
Chronological ordering
- legend
- All the time
- otherMission Controlother
- countryside
child
action
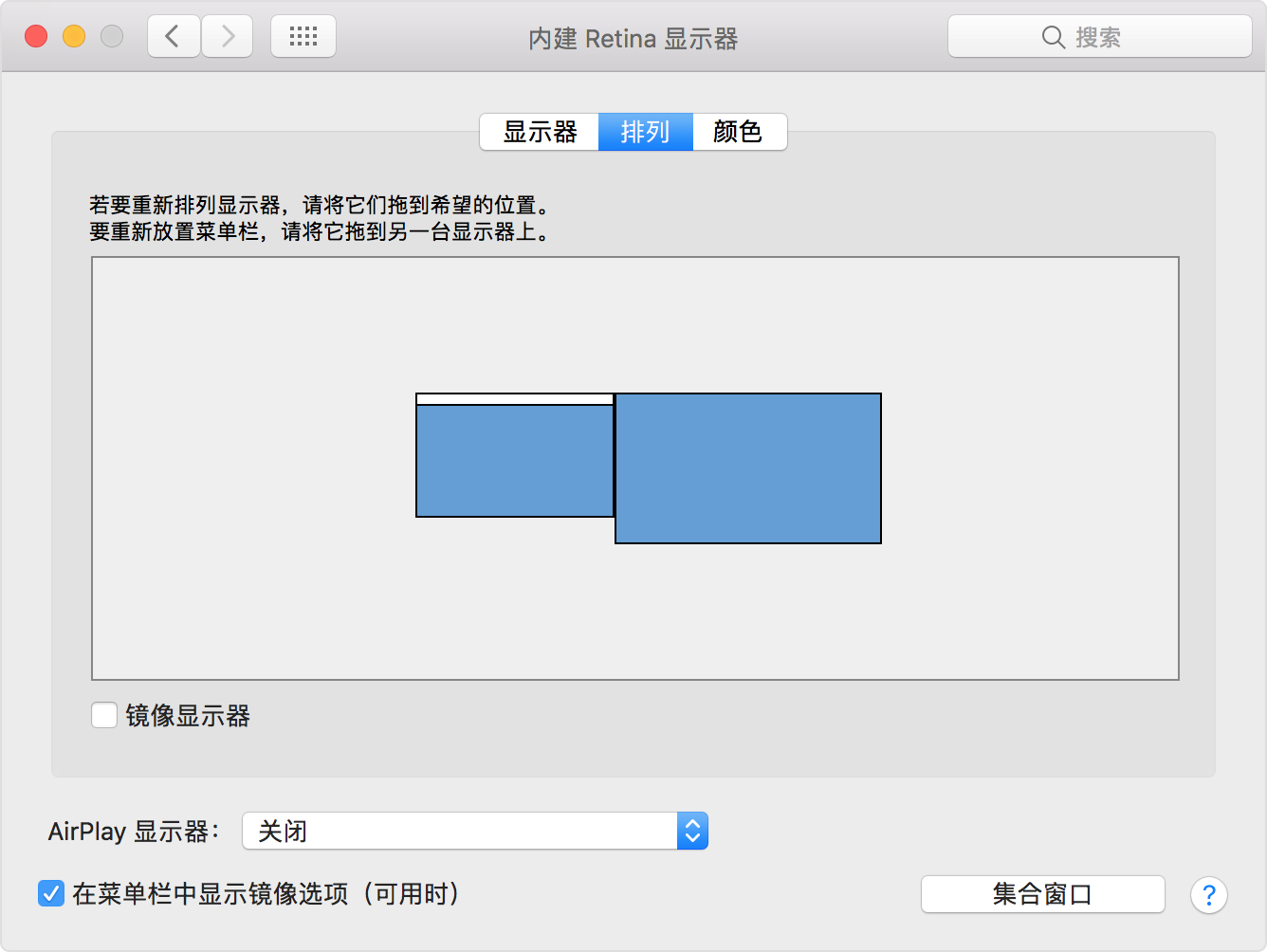
plot
classic
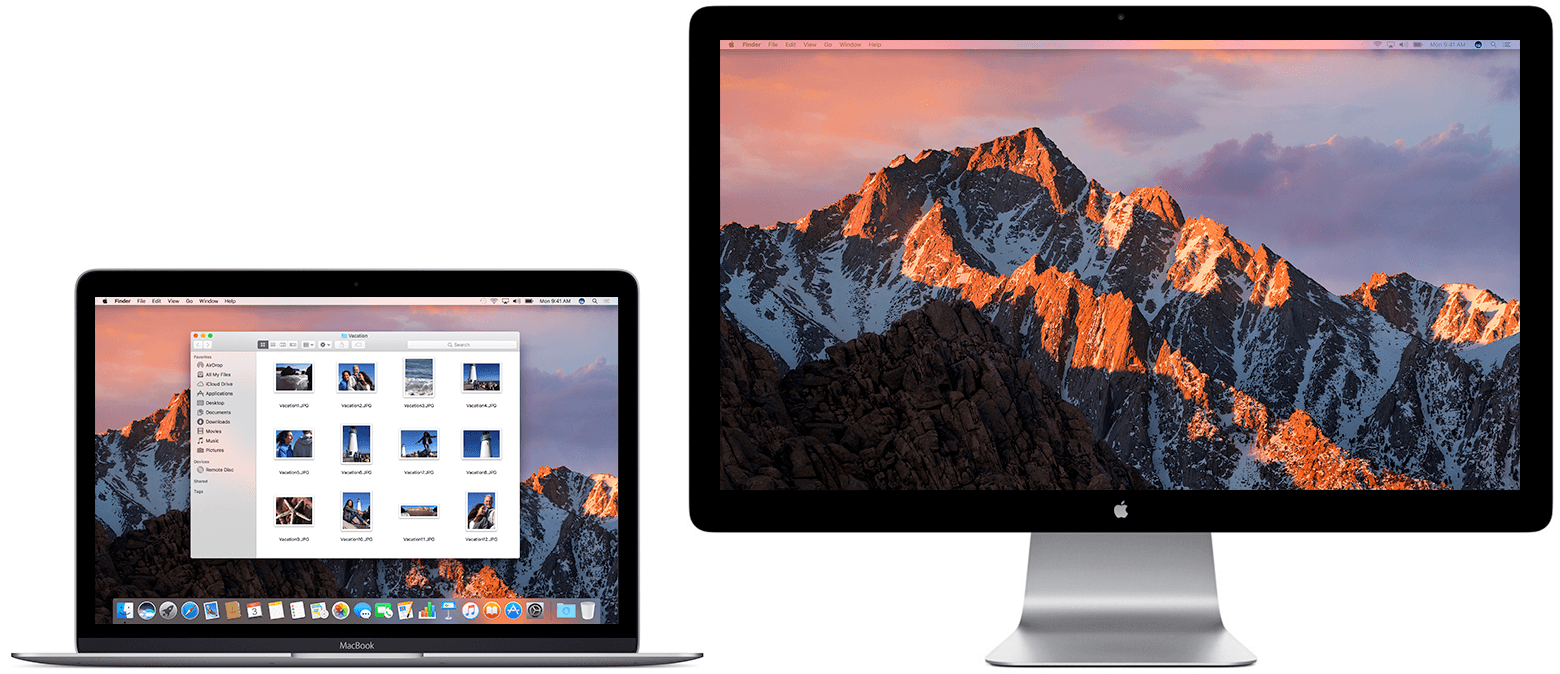
Anime Library

Please enter the keyword you want to search for
anime
Germany
- Sort by time
- Sort by popularity
- Sort by rating
- thriller
- Short drama library
venture![]() Literary
Literary
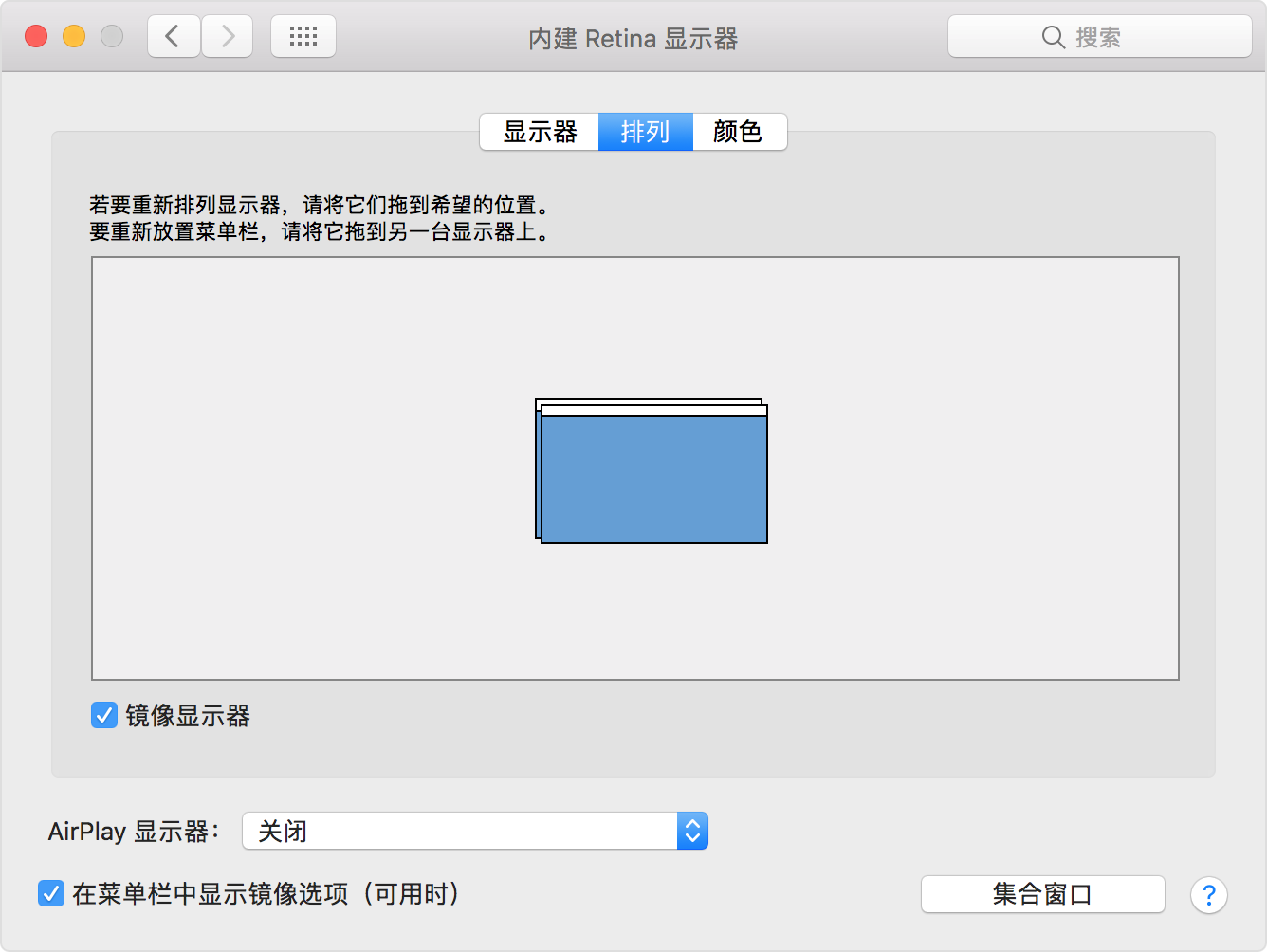
India
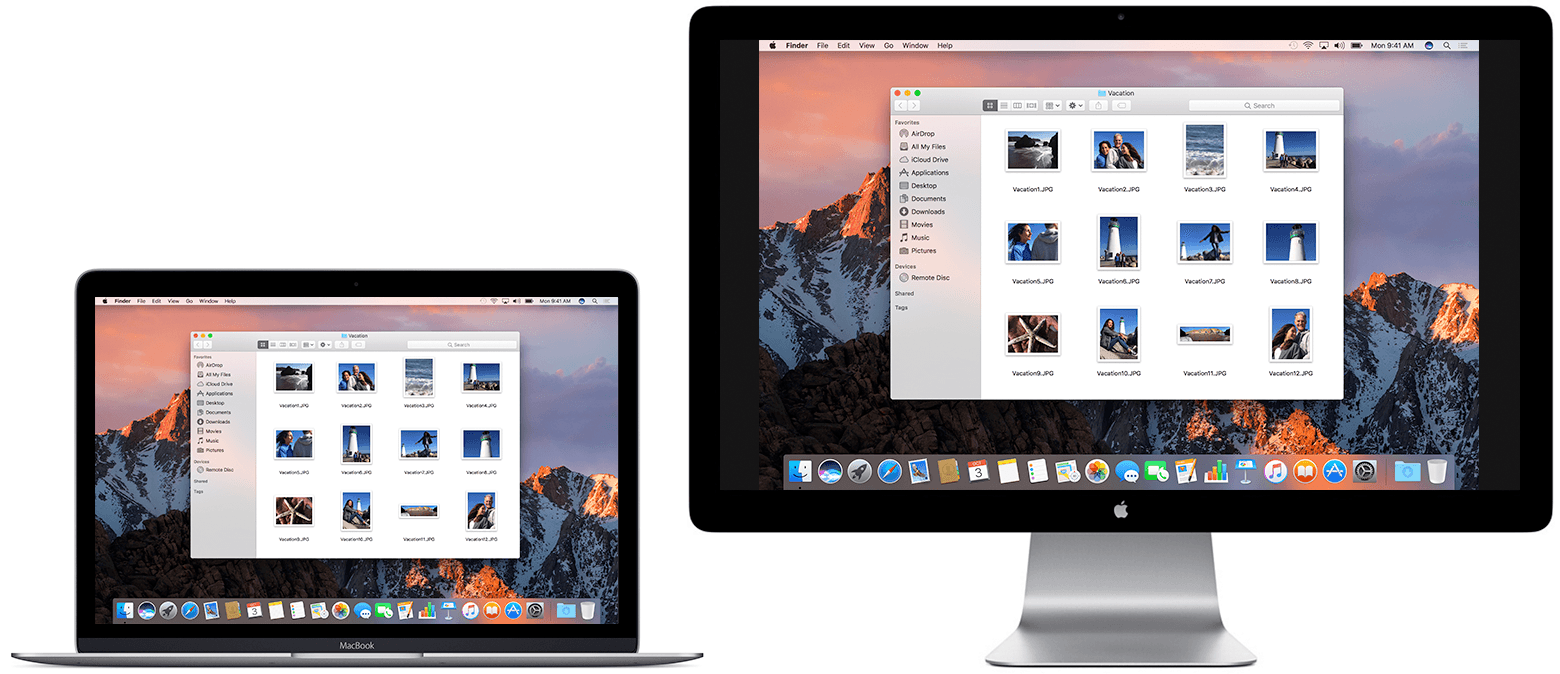
Cancel
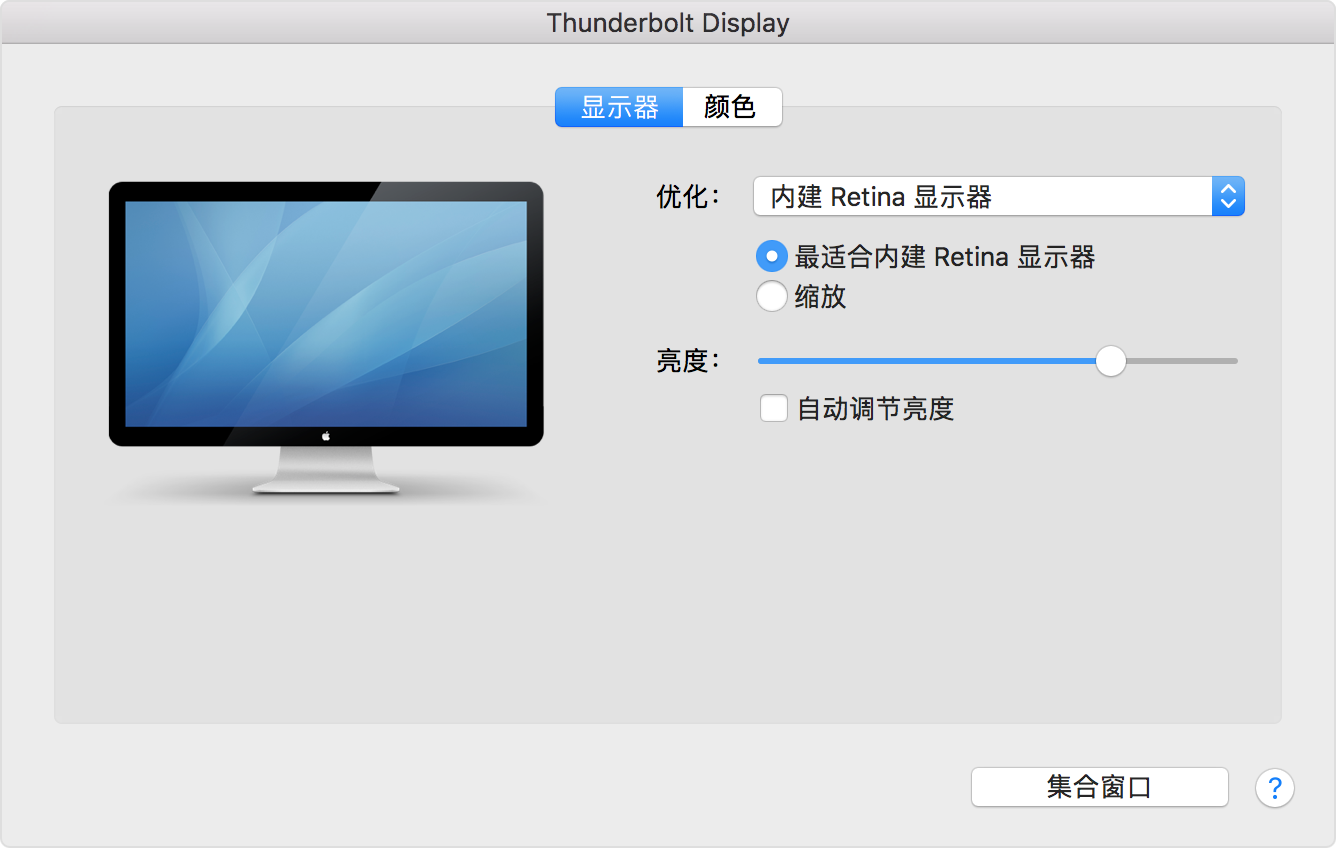
comedy
Cancelterror