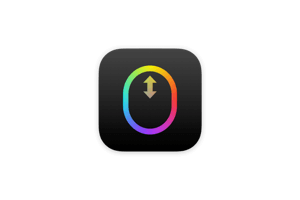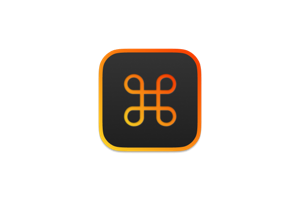应用介绍
「右键助手专业版」集成了 30 多种常用的小工具,只要轻点您的鼠标右键,就可以激活您想要的各种功能,让您的工作效率大幅度提高。而且还可以根据您的喜好对右键菜单进行个性化设置,无论您是程序员,设计师还是其他职业,只要您是Mac用户,用它就对了!
软件的主要功能如下
– 新建文件
您可以快速的创建各种常用的文件,而且不仅支持自定义文件类型和模板,还支持自定义如 .gitignore 之类的特殊文件,完全覆盖您快速新建文件的各种需求。
– 常用目录
在工作中,我们经常性的会把一些常用的文件或文件夹放到桌面,时间久了,你会发现自己的桌面非常乱,想要找一个文件非常困难。有了右键助手,您就可以把自己常用目录放到某个位置,然后把该目录添加到右键助手中,以后想要打开,轻点右键即可快速打开该目录和其子目录文件,另外,您还可以自定义设置通过常用APP来打开该目录哦,操作非常便捷!
– 常用APP
有了这个功能,我们就可以将程序坞给隐藏掉了,然后把咱们常用的APP放进右键菜单中即可。这样,不但让我们的桌面看起来更加整洁,而且打开APP也是相当的便捷!不仅如此,如果您设置的APP支持打开文件或文件夹,那么只要您选择文件或文件夹后,点击右键就可以通过APP打开该文件或文件夹,比如,开发人员可以快速通过 VSCode,Android Studio 打开自己选择的目录或文件,非常方便!
### 常用脚本
这绝对是开发人员的福音,支持 Shell 和 AppleScript 脚本,您可以把您常用的脚本添加到进来,自定义右键菜单功能,让您的工作效率大幅度提升,应用默认还内置了几个示例脚本供大家学习使用:基于文件新建文件夹,复制文件(夹)名,Tar文件压缩。
– 文件隐藏和显示
我们总会有一些隐私的文件或目录不想展示出来,那么这个时候,我们就可以通过这个功能来隐藏这些文件。另外,在桌面截图的时候,如果不想把桌面的文件截进来的话,那么我们也只需要轻点右键,先把所有文件给隐藏,截完图后再取消隐藏即可!
– 文件上锁和解锁
为了避免您的文件或文件夹被操作,比如误删或者移动等,您可以给它们一键上锁,支持批量操作哦!
– 颜色拾取
您可以快速通过右键菜单拾取屏幕中任意位置的颜色,然后一键拷贝HEX值或RGB值,非常便捷!
– 移入文件夹和解除文件夹
您可以快速将一个或多个文件或文件夹移入到新的文件夹中,您也可以将文件夹中的文件快速移出来并删除该文件夹。
– 加密压缩
我们知道,系统右键菜单是不支持加密压缩的,那么有了右键助手后,您只需要选择您要压缩的文件和目录,点击右键,选择加密压缩,输入密码即可,操作体验非常友好!
– 文件剪切粘贴、移动和拷贝
如果我们想要把一个文件放入到其他目录,只能先找到那个目录,然后再回过头来把该文件拖入进去!有了右键助手后,就更方便了,我们只需要先剪切该文件,然后进入到那个目录后粘贴进去即可!而且,支持常用目录的快速移动和拷贝哦!
– 终端 Terminal 或 iTerm2
如果您是开发人员,想必对这两款软件的使用一定会特别频繁,而且您一定会发现每次打开终端的时候,默认进入的位置大多数都不是你们想要的,所以您不得不手动的 cd 到其他目录去!那么有了右键助手后,直接在您想要进入的目录中右键打开终端,即可自动进入到该目录!
– 文件夹图标
如果您想要对某些文件夹进行特殊标识,或者您对系统文件夹图标看厌了的话,那么您完全可以给它们换一种您喜欢的显示风格。右键助手内置了 20 多种图标风格,如果不合您胃口的话,您完全可以自定义设置哦!
– 图片处理
如果您是设计师或开发者,一定要用这个功能,它可快速为您生成 iOS,iWatch,Android 等平台的图标,还支持快速转换成 Mac APP 的图标 AppIcon.icns ,另外,批量转换图片格式到 PNG,JPEG,BMP,TIFF,GIF 什么的简直不要太方便哦!
– 文件信息
可快速获取您选择的文件的 MD5,SHA1,SHA256 等信息。
– 发送到
不但可以将您选中的文件隔空投送到其他手机或电脑,还支持发送到微信哦!
– 其他功能
右键助手还可以快速复制您当前的路劲,强制删除您选择的文件等功能,您可以自行去体验哦!
另外,右键助手的自定义功能非常强大,您可以根据您的喜好,对右键菜单自行排列,禁用您不常用的菜单,您还可以把常用的APP和经常需要创建的文件类型添加到主菜单中,提高工作效率!如果您对菜单栏的默认命名不满意的话,您也可以自定义修改!
一杯奶茶的费用,就可以让您的效率起飞,还在等什么呢?买它!!! 早买早享受哦!!!
***注意事项***
1、如果打开 iTerm2 出现两个窗口,请进入 iTerm2 的偏好设置,如下设置即可: Preferences > General > Startup > Window restoration policy: Only Restore Hotkey Window
2、如果安装后,右键不生效,可通过以下两种方式处理:
方法1、 重启访达「Finder」。
方法2、系统偏好设置 -> 扩展 -> “访达”扩展,找到「右键助手」,取消勾选后重新选择。
方法3、如果您是MacOS 14 的 Sonoma 系统,打开:系统偏好设置-> Apple ID -> iCloud -> iCloud 云盘,找到桌面与文稿文件夹,关闭即可。如果一定要使用云盘,请在右键助手设置中启用任意位置快捷显示菜单项,使用中键或勾选覆盖右键即可。