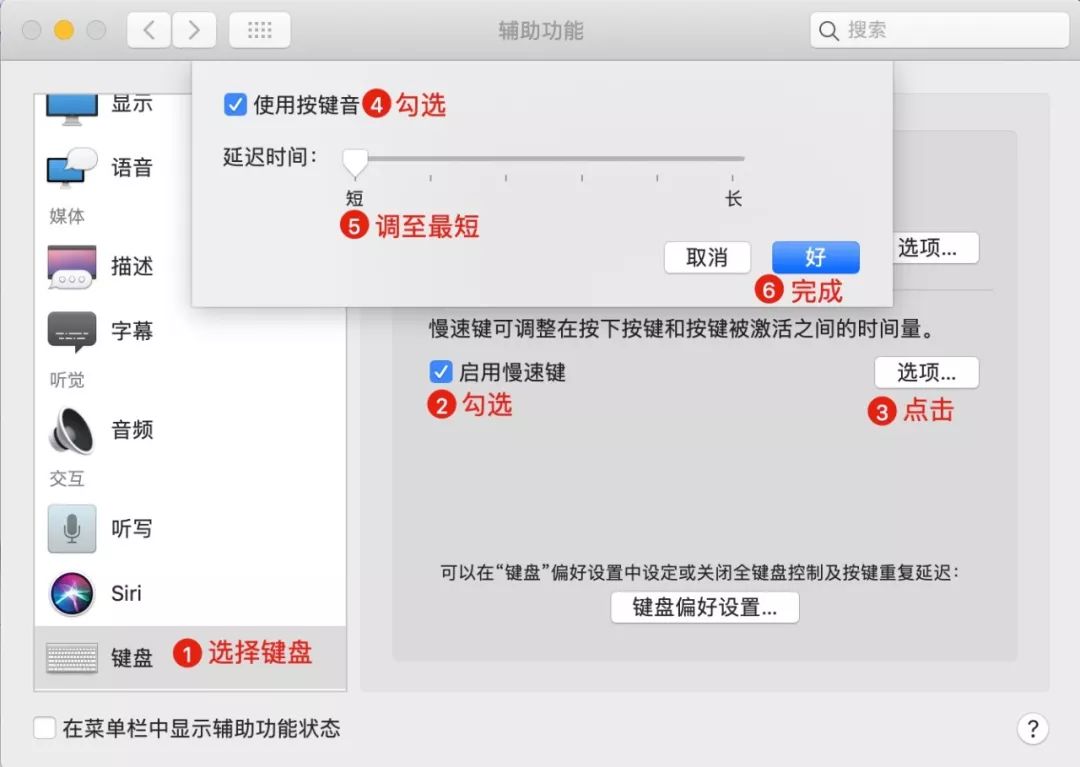更改Mac默认的截图名称格式及路径
我们在Mac中截屏之后,默认文件名是中文的,默认格式为PNG,但是有时我们需要英文的文件名及其他的图片格式,这样方便我们将这些图片上传到一些应用程序中。接下来小编就来教你怎么更换。(mac系统的截图是全屏command+shift+3,自定义command+shift+4)

1.更换截图默认文件名
1.打开终端
2.复制粘贴如下代码并回车,将引号部分的”Macdo”替换成为你希望的其他名字:
defaults write com.apple.screencapture name "Macdo"
3.之后复制下面命令粘贴到终端并回车:
killall SystemUIServer

这样更改就生效了,如果希望回到默认状态,可以将引号中替换成为“屏幕快照”即可。
效果图:
到这里会发现名称中还带有”下午”两个中文,如果想把这两个字换掉请继续看:
2.更换“下午”为英文名称
这是无法在终端里修改的,方法步骤:
1.点击屏幕左上角的苹果图标,点选“系统偏好设置”。
2.点选“语言与地区”,并选择“高级”。

3.在右边的“时间”部分把左下角的“正午前”和“正午后”右边的文字分别改成“AM”和“PM”,点按“好”。

至此,不含中文字符的截图文件名便修改完成了。
3.更换默认截图的图片格式
Mac OS X 默认的截图文件格式为「.png」。这一格式非常棒,图片质量非常高,还可以包含透明背景,但是往往这一格式的图片文件相对于其他常见的图片文件格式来说,体积有点大。
虽然你可以利用 Mac 自带的「预览」应用程序或第三方的图像编辑应用程序将「.png」格式图片转换为「.jpg」等格式图片,但是我觉得还是繁琐了点,能不能直接改变截图生成的图片文件格式呢?
注: OS X 默认识别以下图片格式:「.jpg」「.gif」「.pdf」「.png」和「.tiff」,所以你可以设置截图文件格式为上述 5 种。
1. 设置截图文件的格式为「.jpg」
在「终端」应用程序窗口内键入或粘贴以下命令并按下「回车」键执行:
defaults write com.apple.screencapture type jpg;killall SystemUIServer
2. 设置截图文件的格式为「.gif」
在「终端」应用程序窗口内键入或粘贴以下命令并按下「回车」键执行:
defaults write com.apple.screencapture type gif;killall SystemUIServer
3. 设置截图文件的格式为「.pdf」
在「终端」应用程序窗口内键入或粘贴以下命令并按下「回车」键执行:
defaults write com.apple.screencapture type PDF;killall SystemUIServer
4. 设置截图文件的格式为「.png」
在「终端」应用程序窗口内键入或粘贴以下命令并按下「回车」键执行:
defaults write com.apple.screencapture type png;killall SystemUIServer
5. 设置截图文件的格式为「.tiff」
在「终端」应用程序窗口内键入或粘贴以下命令并按下「回车」键执行:
defaults write com.apple.screencapture type tiff;killall SystemUIServer
4.更换默认截图路径
1.桌面新建”截图图库“文件夹
2.终端输入下列并回车
defaults write com.apple.screencapture location ~/Desktop/截图图库
3.location后路径为自定义路径,以上例子路径为Desktop/截图图库,所以location后为~/Desktop/截图图库
4.终端输入下列代码并回车
killall SystemUIServer
注意:输入的命令后面的路径要跟创建的文件夹的路径一致!(自定义Mac有风险,修改需谨慎!)